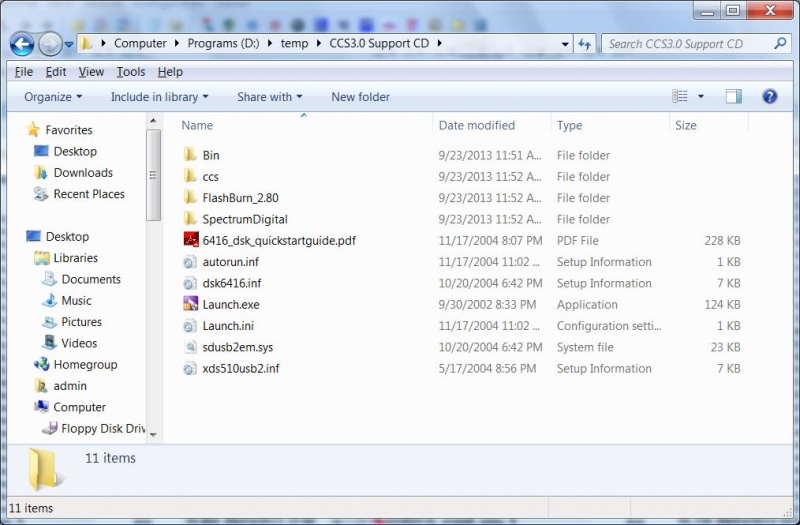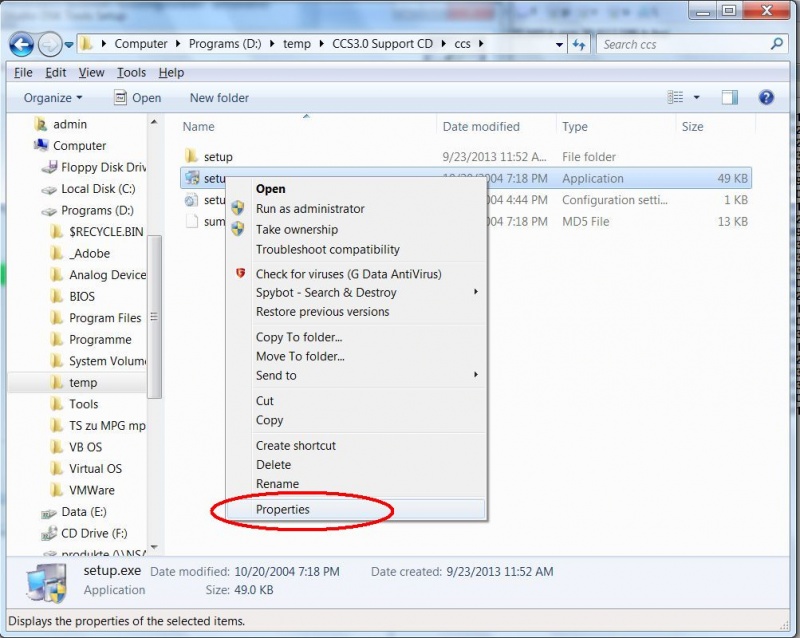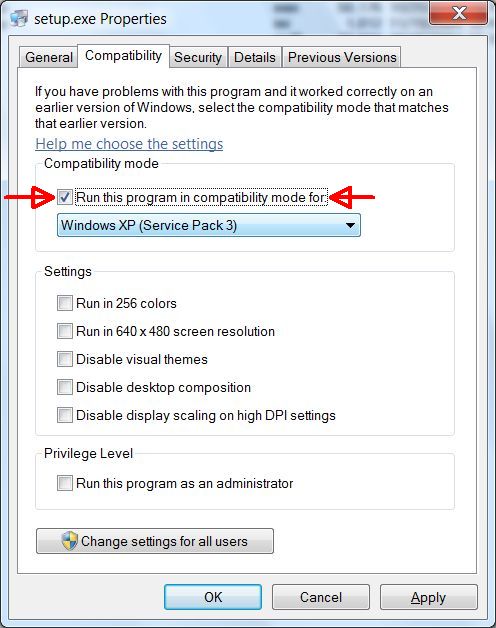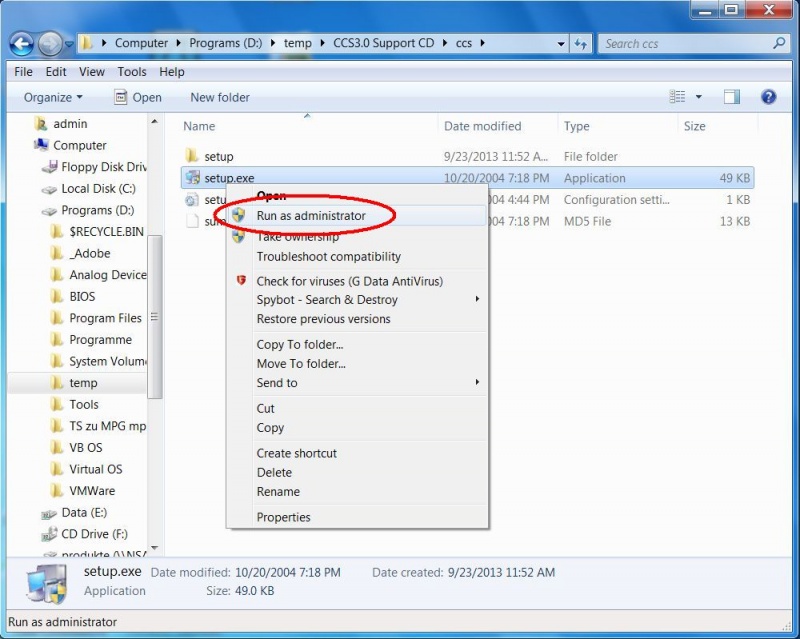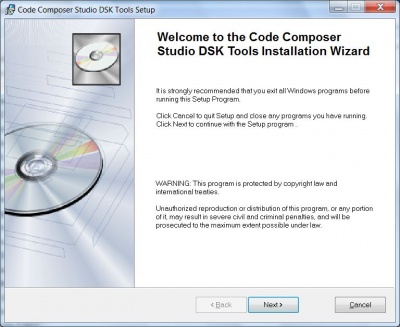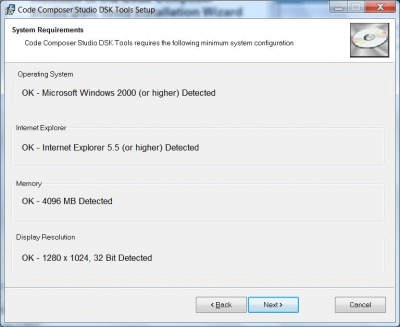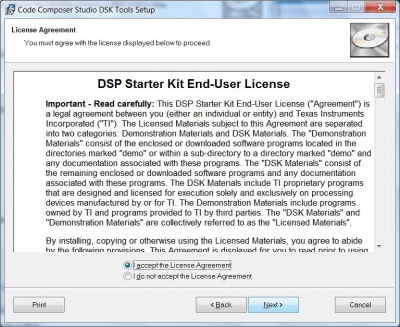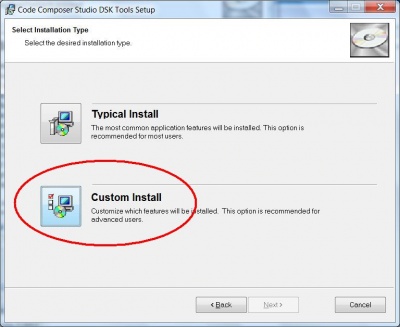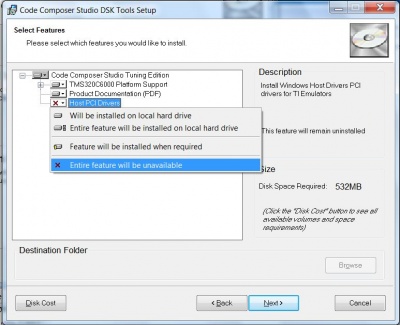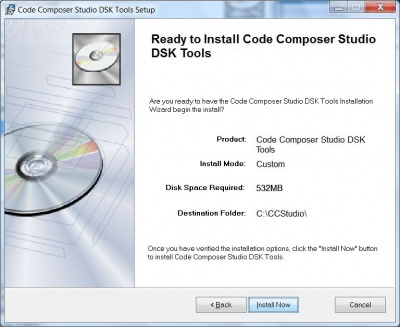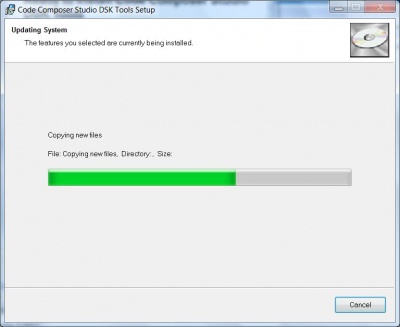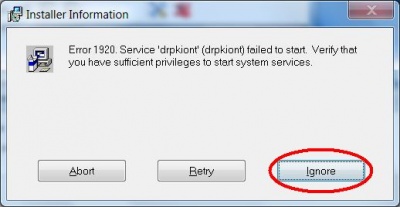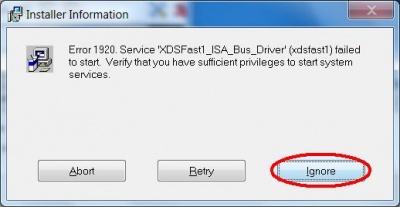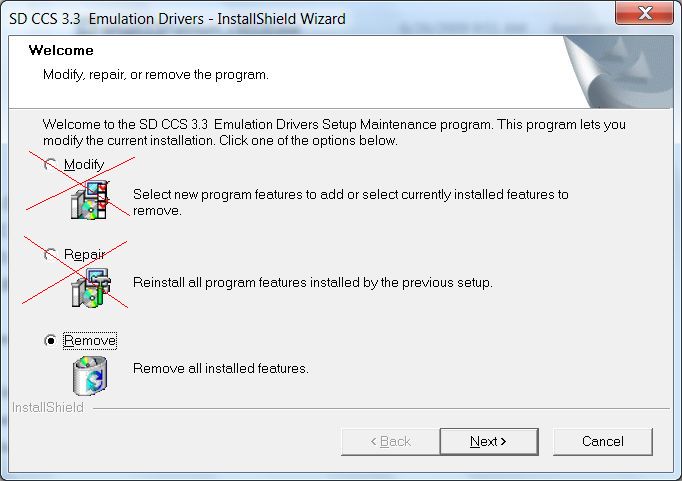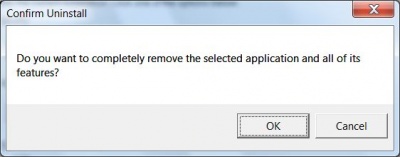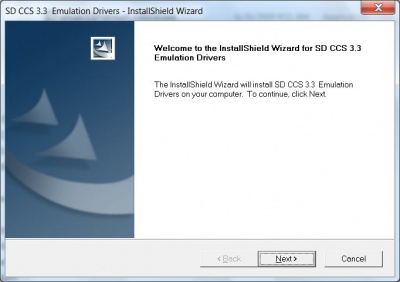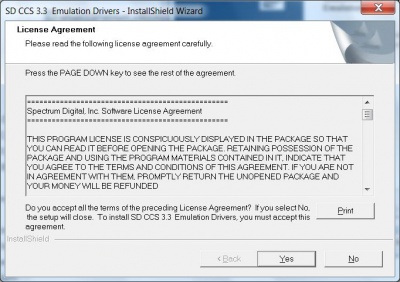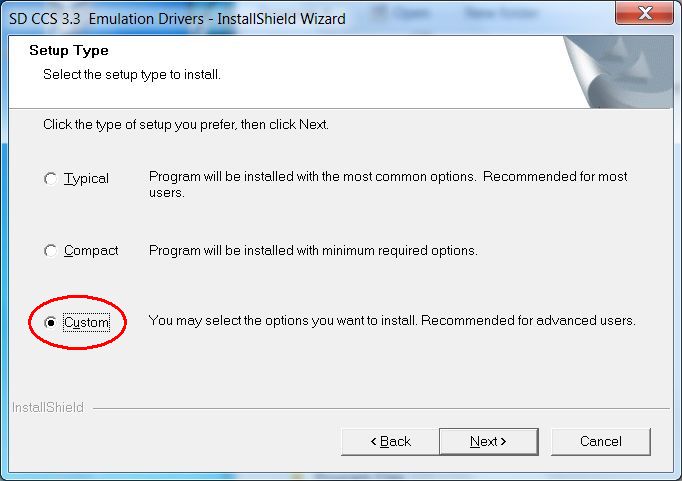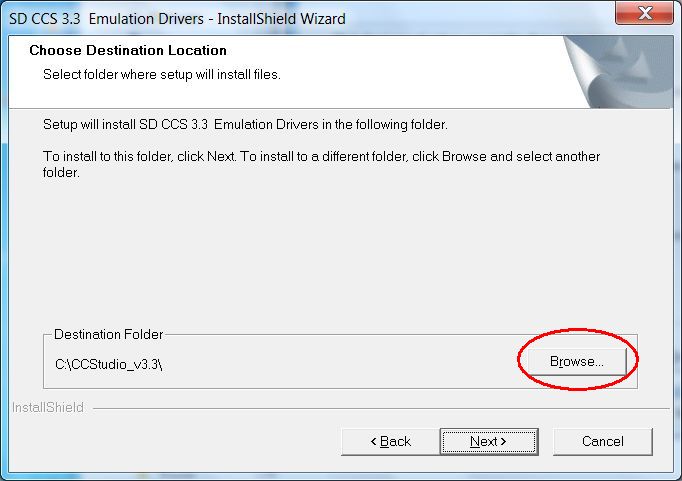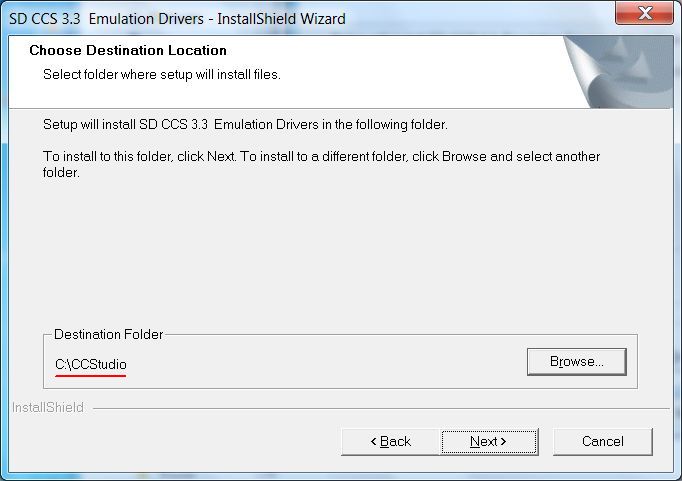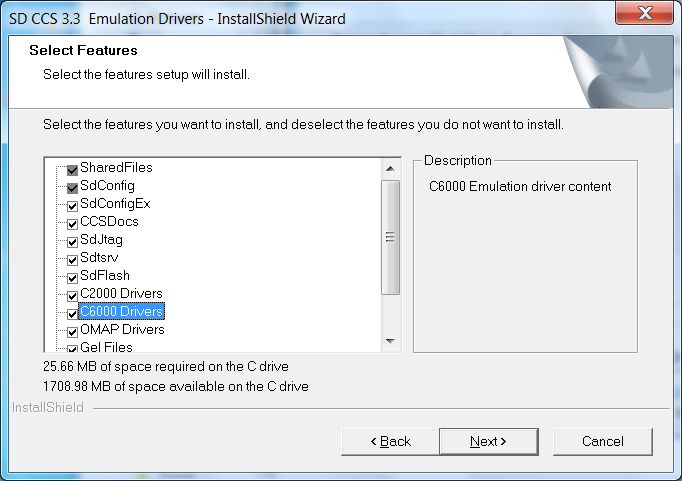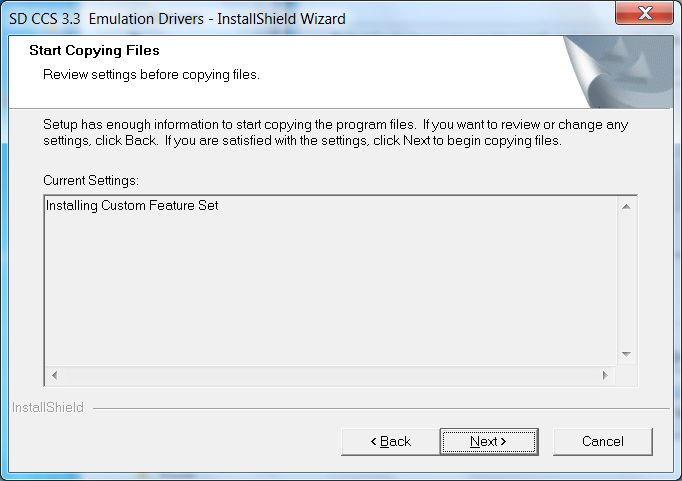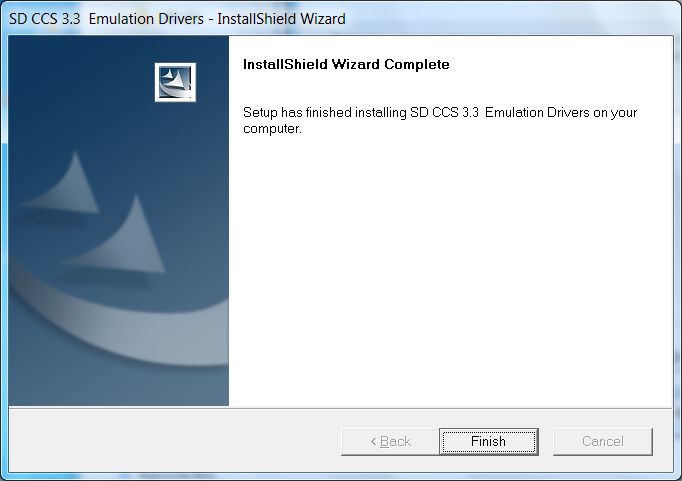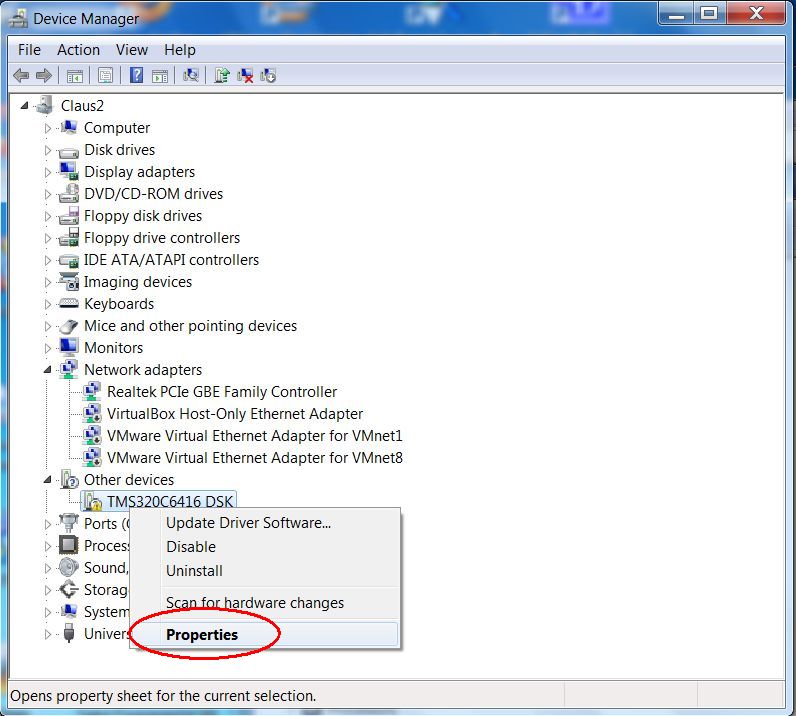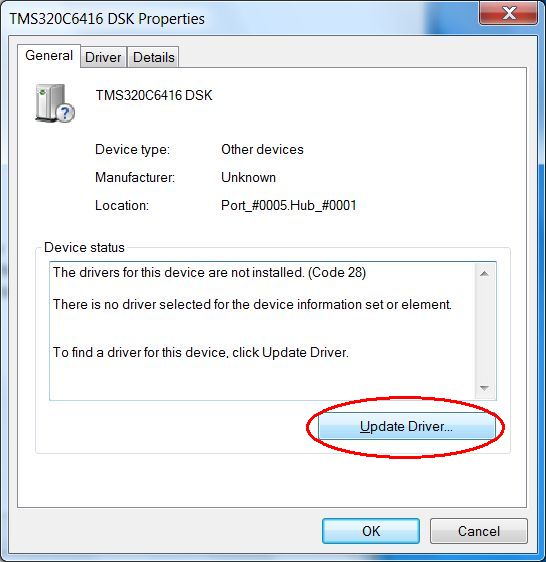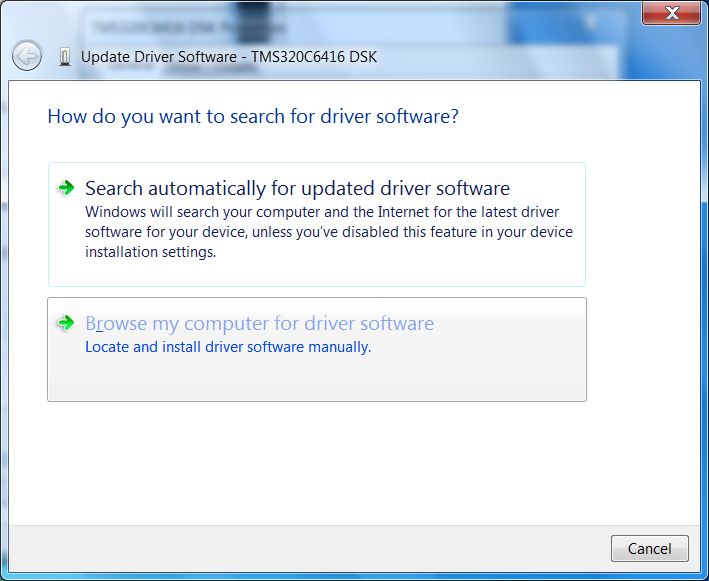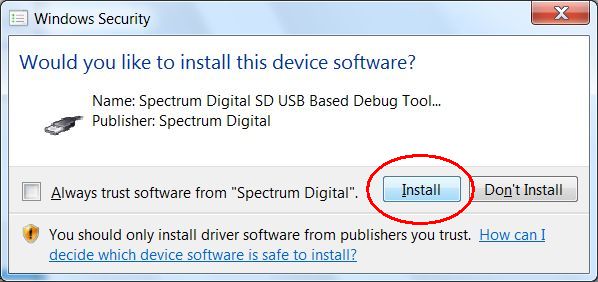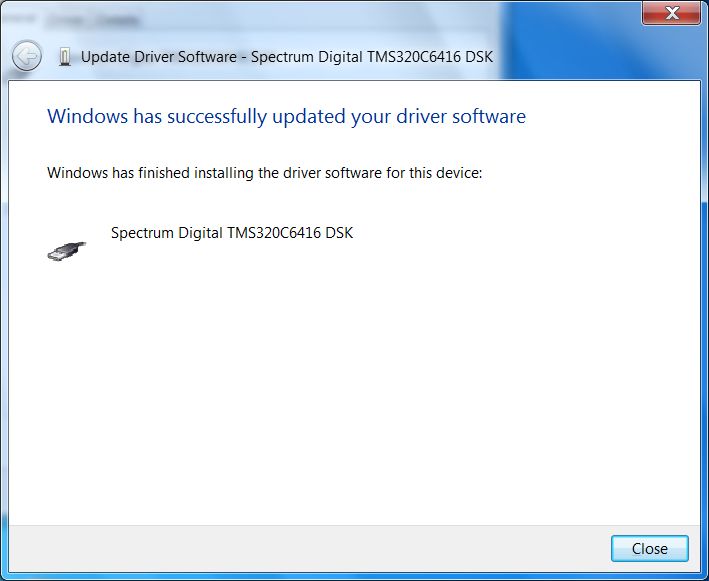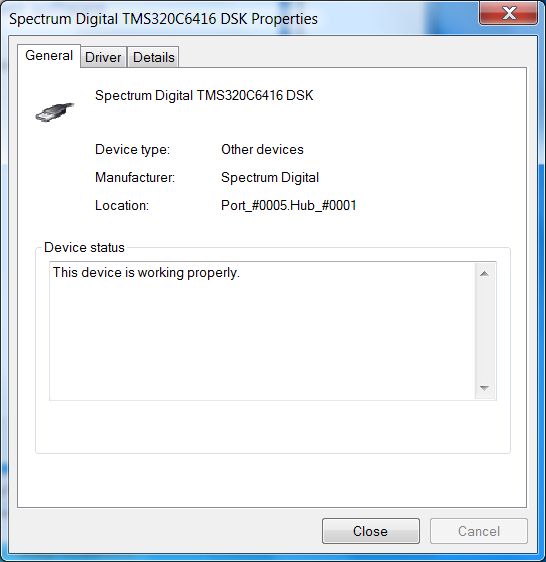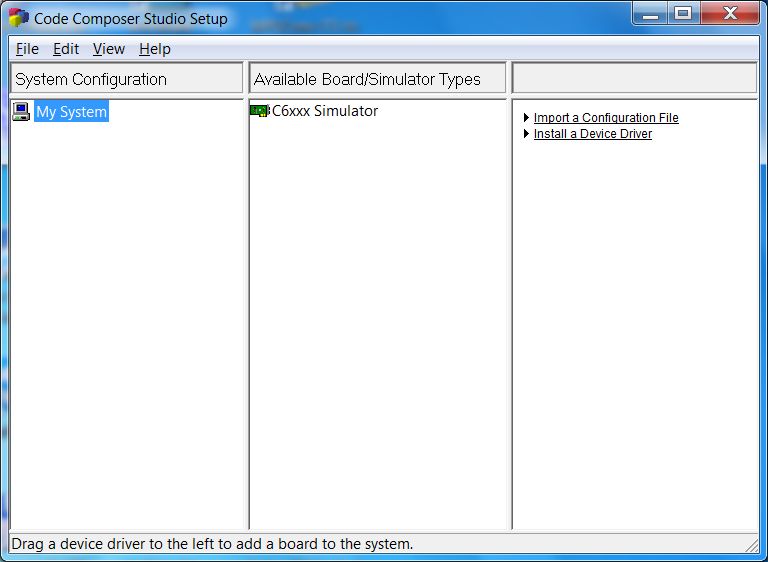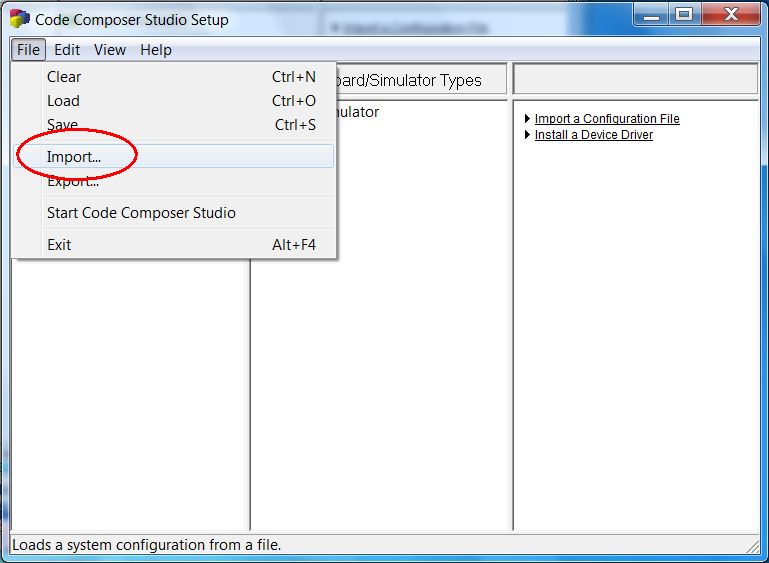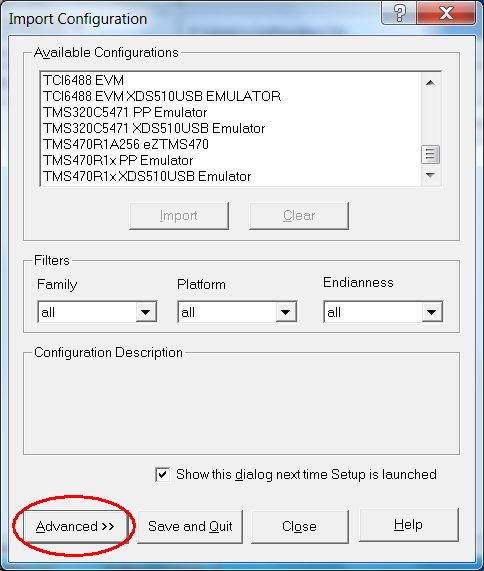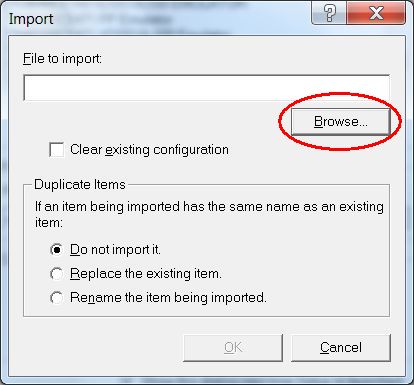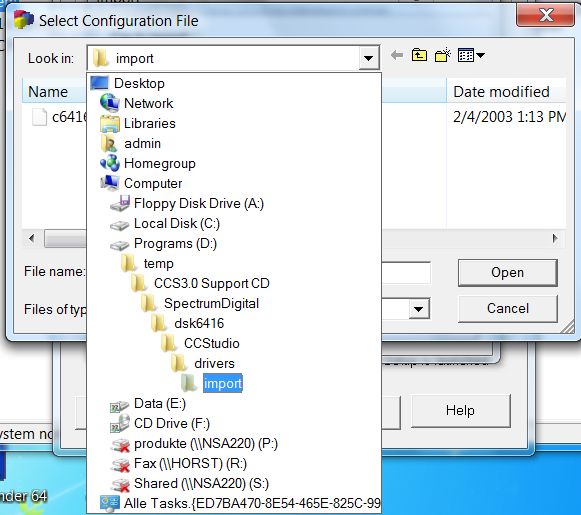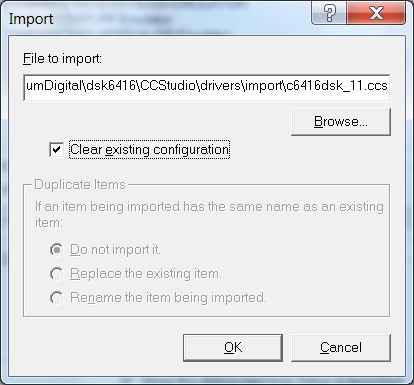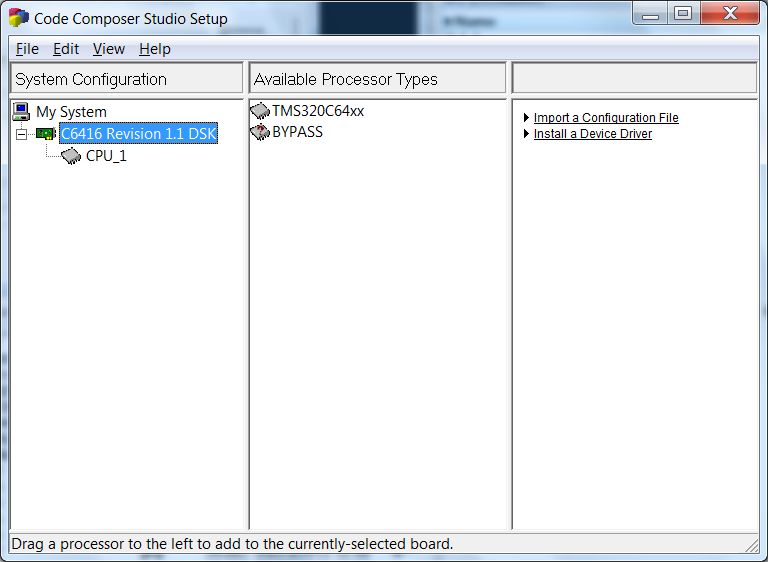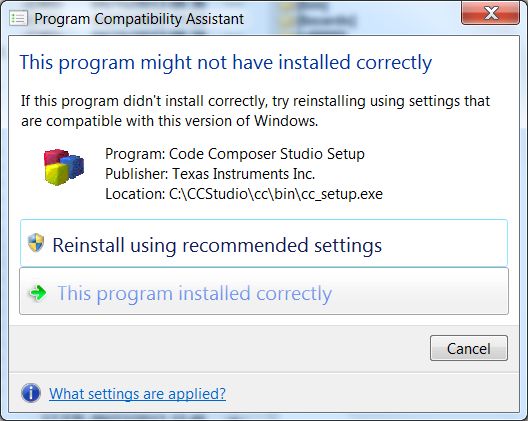DSK6416 CCS3.0 Installation under Windows 7
Contents
1 Problem
CodeComposer Studio v3.0 and DSK6416 setup are incompatible with Windows 7
How to install and setup DSK6416 CodeComposer Studio under Windows 7
2 Solution
This guide assumes a clean Windows 7 and no pre-installed or broken CodeComposer Studio, CGTools or SpectrumDigital emulator installations. If one of these programs is already installed or a previous installation failed, please try to de-install and remove it.
|
|
2.1 CodeComposer v3.0 Installation
First of all login as Administrator and copy the entire DSK6416 CD content to a local directory of your choice.
|
|
Open Explorer window and change to the copied CD direcetory. Change to subdirectory "ccs" and look for file setup.exe. Right mouse-click on file setup.exe and choose "Properties"
Select pane "Compatibility" and activate "Run this program in compatibility mode for:". Select "Windows XP (Service Pack 3)" in the list-box
Close this box and right click again on file setup.exe. This time choose "Run as administrator" to execute this program:
The installation starts, press next:
The installer checks the system requirements, press next:
Accept the license agreement, press next:
Now choose the "Custom Install":
In the next window deactivate the "Host PCI Driver" and click next. This driver will not work under Windows 7.
Start the installation by pressing "Install now"
After a while an error should occur that service 'drpkiont' failed to start. Press "Ignore"
Same for error 'XDSFast1_ISA_Bus_Driver'
Finally the CCS Installation successful screen should appear, click "Finish"
2.2 Emulator Installation
The DSK included emulator driver is incompatible with Windows 7. You need to download the new driver from SpectrumDigitals hompage here:
Latest Emulation Drivers: http://support.spectrumdigital.com/ccs33/
Extract file setupCCSPlatinum_v30330.exe from the downloaded zip archiv to a temporary folder on your local harddrive. Right click on this file and "Run as administrator". The following window should appear:
DON'T try to "Modify" or "Repair" the installation. This Setup program expects the previous installation under a different path. So first select "Remove"
Press "OK"
After the de-install is complete, restart the installer again with "Run as administrator"
Press next
Accept the license agreement, press Yes
In the following window it is important to choose the setup type "Custom"
Now change the default installation folder C:\CCStudio_v3.3 to the destination folder the previous CodeComposer installation was copied to (in this example C:\CCStudio for CCS 3.0 or C:\CCStudio_v3.1 for CCS v3.1)
In the next dialog make sure the C6000 Drivers are activated
press next
Installation is finished
2.3 Emulator Driver Installation
After restart plug your USB cable to the DSK and open the device manager
The DSK appears under "Other devices". Choose "Properties"
Select "Update Driver"
Browse your computer for the new driver. The new driver should be under
"c:\CCStudio\specdig\xds510usb_win64"
If you have CCS 3.1 installed the directory is
"c:\CCStudio_v3.1\specdig\xds510usb_win64"
Select this directory
Press install
The driver should now be installed correctly
2.4 CodeComposer Setup
Call CodeComposer Setup from desktop
Choose File - Import
Press Advanced>>
Browse for import file.
choose file c6416dsk_11.ccs from your original DSK CD
The setup is now complete. Save configuration and start CodeComposer Studio.
To run the CodeComposer Studio 3.x administrator rights are necessary.
Either login as Administrator or run the program cc_app.exe as administrator.
2.5 Program Compatibility Assistant
After closing the CCS for the first time the Program Compatibility Assistant warns you that a program may not have been installed correctly. Choose "This program installed correctly" to avoid this message next time.